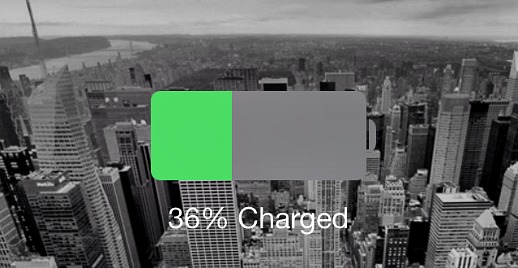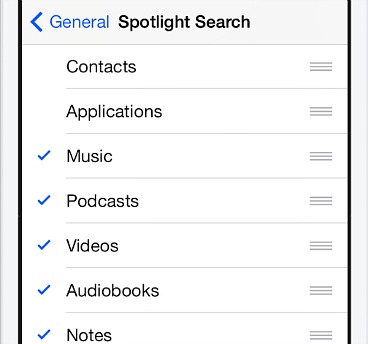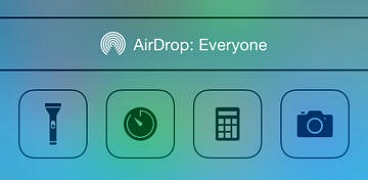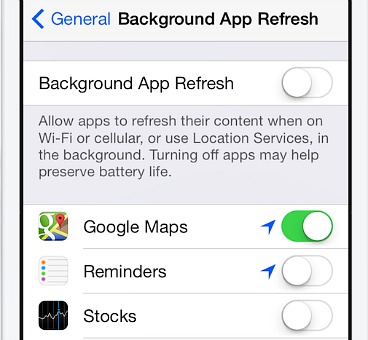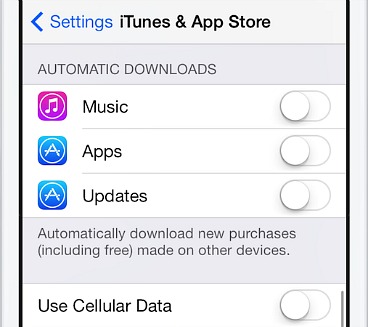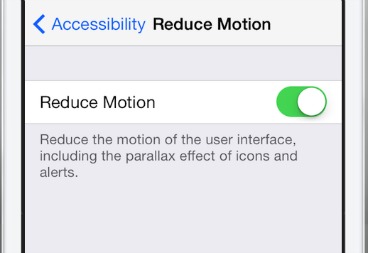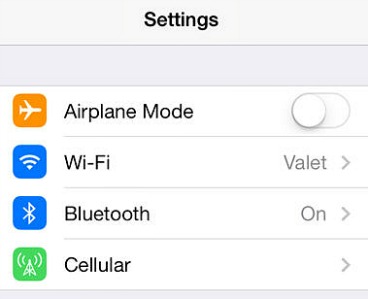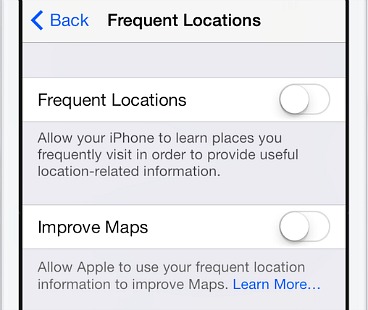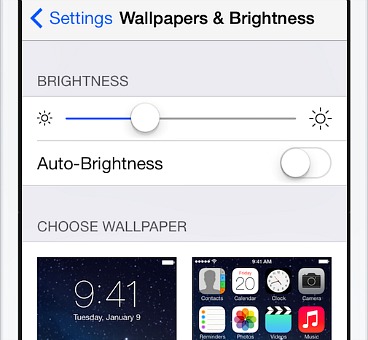How To Extend iPhone Battery Life With 9 Essential Tips (Updated for iOS 7)
Battery life on iOS is better than it used to be but as phones get bigger, processors get more powerful, and data networks get faster, the demand for battery life also increased. Here are the 9 essential tips to extend battery life on iOS 7.
With new iOS 7, you can now search anything in your device using Spotlight that means it constantly crawling for new data. If you can live with only a partially indexed, you can go to setting to uncheck the items that un-need.
Go to Settings > General > Spotlight Search, and uncheck the items un-need indexed.
2) Turn off AirDrop except when needed
AirDrop allows you to quickly and easily share files and photos with friends over the air. To turn it off, go to Control Center, then tap AirDrop. From there you can disable AirDrop by hit the toggle.
3) Turn off Background App Refreshing
Apps are always staying active running in background while you multitask. The apps by default will set to refresh. To disable app running in background:
Go to Settings > General > Background App Refresh, from there can disable Background App Refresh.
4) Turn off Automatic Updates
iOS 7 automatic updates keep your apps up-to-date. Although, Appple designed with power-conscious features but it still could waste huge battery life.
To disable, head to Settings > iTunes & Apple Store. You’ll see Updates under Automatic Downloads. Disable the Updates option to turn off automatic updates.
5) Turn off Parallax
Parallax make background move around behind apps with 3D effect, but it also can drains the battery life.
You can turn it off in accessibility settings, by go to Settings, General, and then Accessibility to setting Reduce Motion. Enable Reduce Motion to stop the parallax effect.
6) Turn off unnecessary Radios
The iPhone and other iOS devices have Bluetooth and WiFi. Both are great but both use power so if you’re not using them, turn them off. Controls for Bluetooth and WiFi are at the main settings page.
7) Frequent Locations (and other location services)
In iOS 7, Frequent Locations options help for record regularly visit places to provide useful location-related information for iOS users. It will updates in notification center and provides users estimated times of arrival to destinations.
To disable Frequent Locations features, go to Settings > Privacy > Location Services > System Services. There, scroll to the bottom and switch off the Frequent Locations option. Users also can delete data that collected by tapping Clear History at the bottom of the screen.
8) Turn off Wi-Fi, Bluetooth when not in use
If you are not near or not using a Wi-Fi hotspot, or sending items to other devices using Bluetooth, these should turn off.
To disable, swipe-up to Control Center, toggle the Wi-Fi button (second in from the left) off, and the Bluetooth button (middle) off.
9) Turn off Auto-brightness
Auto-brightness help keeps battery life more long lasting, but it all depends on how brightness in your environment. In fact, auto-brightness also can draining battery due to automatically increasing brightness of the screen in darkness environment.
You can shut it off by going to Settings > Wallpapers & Brightness and flipping the toggle.
Recent Articles
- How To Download HBO Shows On iPhone, iPad Through Apple TV App
- Windows 10 Insider Preview Build 19025 (20H1) for PC Official Available for Insiders in Fast Ring – Here’s What’s News, Fixes, and Enhancement Changelog
- Kaspersky Total Security 2020 Free Download With License Serial Key
- Steganos Privacy Suite 19 Free Download With Genuine License Key
- Zemana AntiMalware Premium Free Download For Limited Time