How To Pin Settings to Start Screen in Windows 10 Preview Build 10041
The new features pin settings to the Start screen is by far the most controversial feature in Windows 10 Preview build 10041. To help Windows users become productive, Microsoft latest update lets users pin individual settings to the Start screen. With this features, Windows users should see pin icon in the top right corner where allows users to pin settings like System, Update & recovery, Network & internet, or Time & language and creates a shortcut on Start screen. This is an improvement over Windows 8, which that allows users to pin both applications and folders to the Start screen.
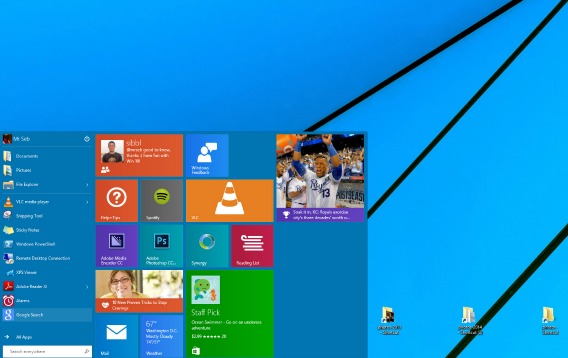
Here how to pin settings to Start screen in Windows 10 Preview:
- First, swipe from the right edge of the Windows screen. On there, you should notice have 3 settings – Display, Media connect, and All settings.
- Choose “All Settings” by tapping on it.
- In the settings screen, choose which settings like to pin in Start screen. Example: in this case, choose “Network & Internet” settings
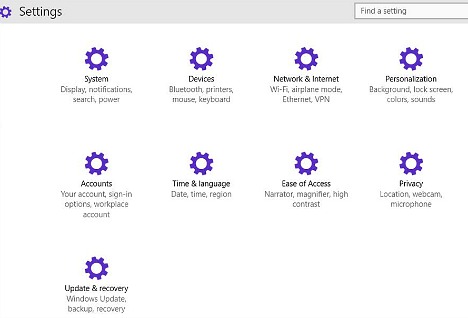
- On the Network & Internet settings page, you should see the pin icon on the top right corner of the page. Tap the pin icon to enable it pin to Start screen. Note: If the setting have been pinned to the Start screen, the pin icon will becomes an unpin icon.
- To unpin the settings from Start screen, tap the pin icon again to unpin it and removes the setting from the Start screen.
The pin settings features in Windows 10 Preview Build 10041 may take some getting used to, but it can be customized anytime to fit the way Windows users productive efficiency.
Recent Articles
- How To Download HBO Shows On iPhone, iPad Through Apple TV App
- Windows 10 Insider Preview Build 19025 (20H1) for PC Official Available for Insiders in Fast Ring – Here’s What’s News, Fixes, and Enhancement Changelog
- Kaspersky Total Security 2020 Free Download With License Serial Key
- Steganos Privacy Suite 19 Free Download With Genuine License Key
- Zemana AntiMalware Premium Free Download For Limited Time





