20 Useful Windows 8.1 Keyboard Shortcuts
Shortcut keys or keyboard accelerators is one of the ways to improve the speed of interaction with computer applications. Shortcut keys may consist of one or more keys that have been predefined in program to perform such as copy, cut, edit, symbol and etc. Those users who like to improve the speed up of productivity in Windows 8.1 without a mouse, can check the below for shortcut keys list.
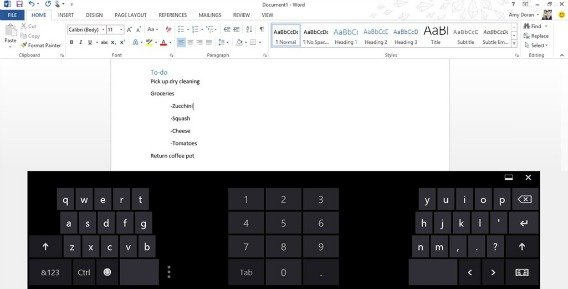
Here is the list of shortcuts which you could try in Windows 8.1 to increase productivity:
- Hold the Windows key and press D to show and hide the desktop.
- Hold the Windows key and press X to pull up the Quick Link menu.
- Hold the Windows key and press E to launches File Explorer both from the Desktop and the Start screen.
- Hold the Windows key and press R to launches the Run dialog that you can use to run programs or commands.
- Press Control, Shift and Esc together to open Task Manager.
- Hold the Windows key and press X and down arrow to open the Mobility Center.
- Internet Explorer 11 or Chrome, hold Ctrl and Press T to open a new browser tab.
- In Internet Explorer 11 or Chrome, hold Ctrl and press Tab to switch between tabs.
- Hold Ctrl and scroll the mouse wheel up or down to zoom in or out.
- Press the Windows key and simply begin typing in order to search through your PC to for any files, folders, programs, settings or menus.
- Hold the Windows key and press down arrow in order to close a Modern UI app.
- Hold the Windows key and press Tab to open Task Switcher.
- Hold the Windows key and press L to locks your Windows 8.1 PC or device and takes you to the Lock screen.
- Hold the Windows key and press H to launches the Share charm.
- Hold the Windows key and press K to displays the devise charm.
- Hold Alt and press Tab to switch between all open apps, including those in the Modern and desktop UIs.
- Hold the Windows key and press F1 to launches the Windows Help and Support documentation provided by Microsoft.
- Press the Windows key, Shift and Tab together to scroll through open Modern UI apps backwards.
- Hold the Windows Key and press P to select a display presentation mode.
- Hold the Windows key and press Spacebar to choose a keyboard language and pick a different keyboard layout.
Update: Full List Of Windows 10 Keyboard Shortcuts (Accelerator Keys or Hotkeys)
Recent Articles
- How To Download HBO Shows On iPhone, iPad Through Apple TV App
- Windows 10 Insider Preview Build 19025 (20H1) for PC Official Available for Insiders in Fast Ring – Here’s What’s News, Fixes, and Enhancement Changelog
- Kaspersky Total Security 2020 Free Download With License Serial Key
- Steganos Privacy Suite 19 Free Download With Genuine License Key
- Zemana AntiMalware Premium Free Download For Limited Time
Tags
amazon
Android
apple
Apple iPad
Apple iPad mini
Apple iPhone
Apple iPhone 5
Apple iPod touch
Apple iTunes
Ashampoo Burning Studio
AVG Internet Security
BitDefender Internet Security
F-secure
Facebook Home
Free
Google Apps
Google Chrome
Google Maps
Instagram
iOS
iOS 7.1
iOS 8
iOS 9
ios 9.1
iOS 9.3
LG
Mac OS X
microsoft
Microsoft Office 365
Microsoft Office 2010
Microsoft Office 2013
Microsoft Office 2016
Microsoft Surface
Mozilla Firefox
Samsung
Skype
WhatsApp
Windows 7
Windows 8
Windows 8.1
Windows 10
Windows Vista
Windows XP
WordPress
YouTube





