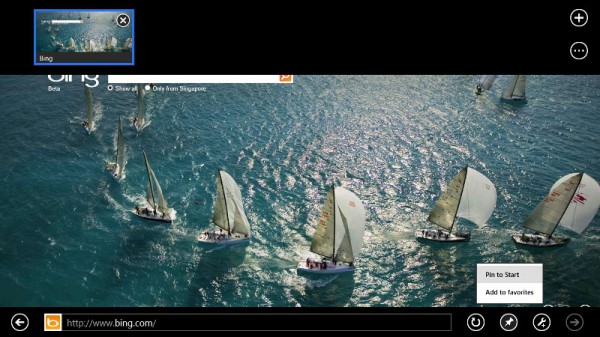Workaround to Open Windows 8 Bing Search App Results in Same App
In default Windows 8 installation, Bing search app is featured prominently on the Start screen, with a larger tile that spans across the width of two app tiles. The Bing app also has a live tile which displays visually stunning and beautiful image to attract the attention of Windows 8 users.
With such a large screen real estate been taken up, you will probably expect the Bing search app to be an useful utility. But so far it has been a letdown.
Bing search app performs only the basic function of searching, nothing more, nothing less. The app does not have ability to search the web through image, nor does it support voice searching. Bing app displays search results in tile formatting, which may be attractive to some. But to make matter worse, whenever user clicks on a link in the search results, Bing app opens the web page in another app, i.e. Internet Explorer 10 Modern app, for viewing, instead of within Bing app itself.
Whenever users click on a search results tile in Bing app, Bing app will suspend and the IE app will launch and brought to foreground to load the web page. As both Bing and IE 10 run in full screen in Windows 8 Modern-style (Metro-style) UI, some users may not notice that they have switched app. The direct consequence of switching apps is that users cannot use the back the browser’s “Back” button or gesture to return to the search results page. To view the search results again, users have to switch back to the Bing app, the process which is less intuitive.
If you want to avoid such an annoyance of Bing app in Windows 8, there’s a workaround. The trick is to use Bing directly on the IE10 app.
- In Internet Explorer Modern (Metro) app, open the URL for bing: http://www.bing.com/.
- Right click on the screen, or swipe from top or bottom, bring up the top app and bottom navigation bar.
On the bottom navigation bar, click or tap on the Pin site icon. - Then, click or tap on Pin to Start.
- A new tile with the name Bing will be added to the Start screen.
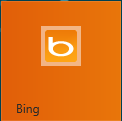
Move around and arrange it where you see fit.
- Now, click on the newly pinned Bing title on the Start screen to launch IE app with Bing Search automatically loaded.
What you missed: The pinned IE’s Bing Search tile does not support live image updating, so you just get to see the Bing favicon that is optimized for Windows 8 all the time, especially if you unpin or uninstall the official Bing app. The tile is also not expandable.
For users who prefer the Bing app for aesthetic or whatever reason, a better way to use Bing search app is by docking the app to the left or right of the screen so that the search results are always been seen, while the Internet Explorer app displaying the link clicked on the other larger size of the screen.
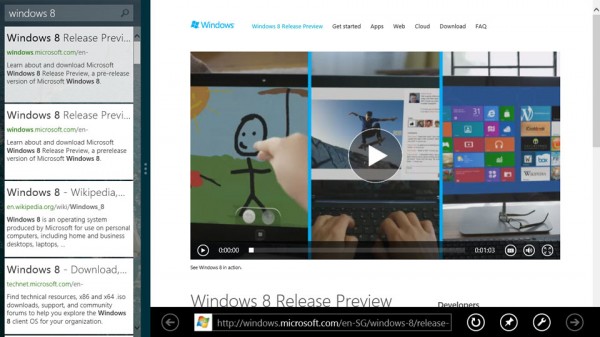
To do so, drag and Bing app to the left or right of the screen. Then click on the search results tile that you want to visit. IE app will automatically open on the other part of the screen (if it’s not already shown) and load the web page. With this trick, there is no need to use Back button to go back to search results page as it has been docked on a side of screen.
Recent Articles
- How To Download HBO Shows On iPhone, iPad Through Apple TV App
- Windows 10 Insider Preview Build 19025 (20H1) for PC Official Available for Insiders in Fast Ring – Here’s What’s News, Fixes, and Enhancement Changelog
- Kaspersky Total Security 2020 Free Download With License Serial Key
- Steganos Privacy Suite 19 Free Download With Genuine License Key
- Zemana AntiMalware Premium Free Download For Limited Time