Trick to Force iTunes to Detect & Connect with iPhone & iPad via Wi-Fi Sync
With the iOS operating system getting more and more sophisticated, the catchphrase of Steve Jobs, it just works, may no longer be true. One of the main feature of iOS is iTunes Wi-Fi Sync, which when enabled, allow users to wirelessly sync iPhone, iPad and iPad mini to Apple iTunes application installed on Windows and Mac OS X.
After connecting iPhone, iPad or iPad mini with iTunes through USB cable, users have the option to enable iTunes Wi-Fi Sync, by selecting the sync with this iPhone/iPad over Wi-Fi option in the ‘summary’ page of the iDevice.
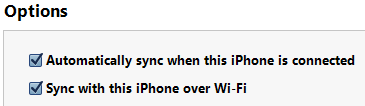
Once turned on the iTunes Wi-Fi Sync, you would expect it to work flawlessly. Unfortunately it’s not always the case. Sometimes, your phone or tablet is not been detected and shown in iTunes, until you plug it into my computer via USB cable. In addition, iTunes may show ‘Looking for iPhone’ or ‘Looking for iPad’, but eventually fail to detect the device over the Wi-Fi.
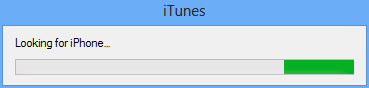
In you’re in this situation, here’s a simple trick that can force iTunes to detect and connect to iPhone or iPad over WLAN.
Here’s the trick: Just turn off the network connection to disconnect the computer from network, and turn on the network connection again. Then run the iTunes, and the program will automatically detect and sync with iPhone and/or iPad shortly after.
For most notebook computers, there is a dedicated wireless button or function key which allows users to easily switch off and on wireless connection. Otherwise, if your computer does not have a dedicated switch of function key to enable or disable the wireless connection, then it’s also possible to disable the wireless network adapter, and then re-enable the adapter again. In Windows operating system, you can do so in ‘Control Panel’ -> ‘Network and Sharing Center’ -> ‘Change adapter settings’. In Windows 8, you can also open up the Charms bar, go to ‘Settings’ -> ‘Networks’, and turn on ‘Airplane mode’ to turn off all Wi-Fi connections, and turn off it again.
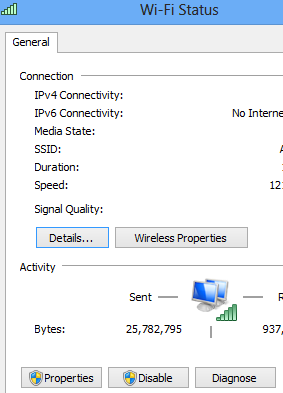
Once above process is done, the newly launched iTunes will start to synchronize with iPhone and iPad.
![]()
Recent Articles
- How To Download HBO Shows On iPhone, iPad Through Apple TV App
- Windows 10 Insider Preview Build 19025 (20H1) for PC Official Available for Insiders in Fast Ring – Here’s What’s News, Fixes, and Enhancement Changelog
- Kaspersky Total Security 2020 Free Download With License Serial Key
- Steganos Privacy Suite 19 Free Download With Genuine License Key
- Zemana AntiMalware Premium Free Download For Limited Time






