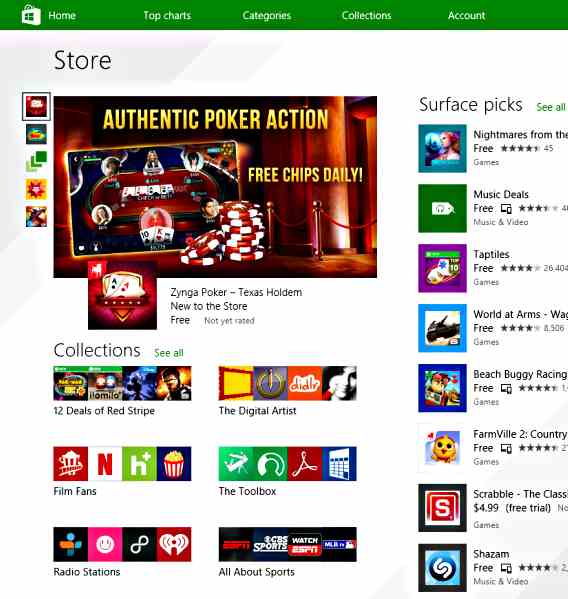How To Solve Stuck / Freeze Download Apps in the Windows Store or Xbox
Can’t download apps from the Windows Store or making purchases on Xbox One, Xbox on Windows 10? Recently, a number of Windows and Xbox users report that they facing some problem when download or purchase apps, and Microsoft also confirmed the issue on the Xbox Live status page.
Microsoft lists an issue with “buying downloadable items” on Xbox One, Xbox on other devices, and Xbox on Windows 10.
“Our engineers and developers are actively continuing to work to resolve the issue causing some members to have problems purchasing content. Stay tuned, and thanks for your patience.”
If you are one of those having problem in Windows Store, here is a steps by steps guide how to fix Windows Store apps pending or freeze downloading:
- Launch the Windows Store app.
- Click on the account logo in the upper-right corner of the app, and then click on account name
- Next, on Windows Store account name, click Sign out
- Third, choose the sign in icon in the upper-right corner again, then click Sign in and select account name to log in Windows Store.
Alternately,
Reset the Windows Store cache, if Windows or Xbox users still facing Windows Store freeze or no response.
- Click Start, then type “wsreset” in search bar, and then select wsreset
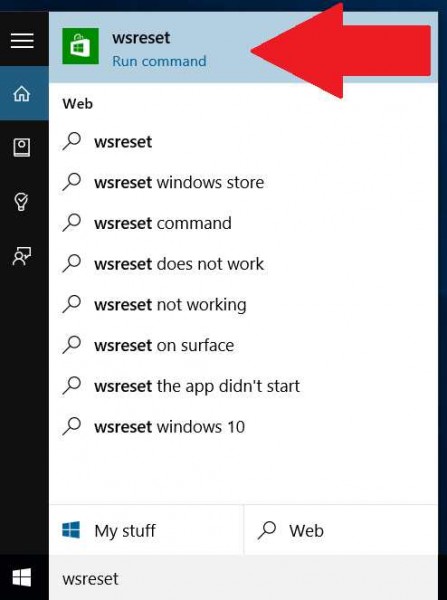
- Once complete, re-launch Windows Store app, the apps should continue downloading.
If restart or reset Windows Store doesn’t work for you, Windows users can troubleshoot or reset Windows Update.
Troubleshoot Windows Update
- First, click Start, then type “troubleshooting”
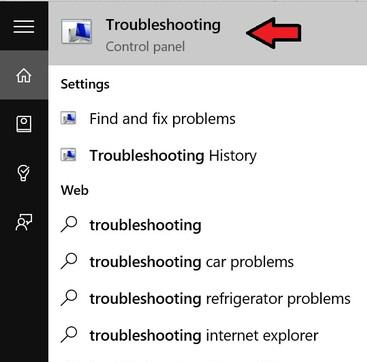
- Select the Troubleshooting option
- Under System and Security, click on Fix problems with Windows Update
- Follow the prompts, then test out the Windows Store app
Reset Windows Update
- In home Start, type “services“, then select the Services desktop app
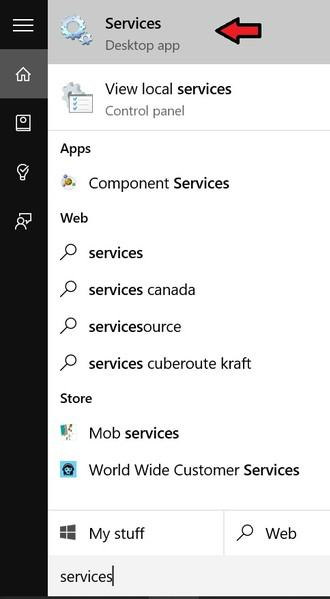
- Find the Windows Update service, right-click and select Stop
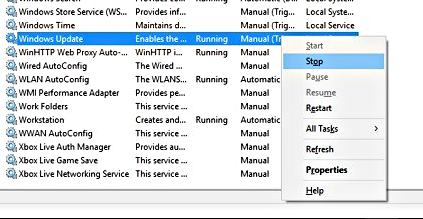
- Next, open File Explorer and navigate to the C:\Windows directory
- Right-click on the SoftwareDistribution folder, and then rename it to SoftwareDistribution.OLD
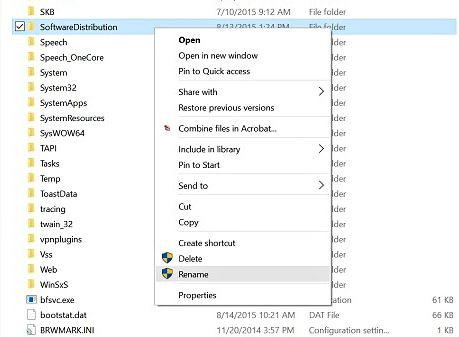
- Go back to the Services app and restart the Windows Update service
- Re-try Windows Store downloads
Note: Backup important files to portable drives, as it may cause files missing or damage.
You can share or follow us on Twitter, add us to your circle on Google+ or like our Facebook page to keep yourself updated on all the latest info from Microsoft, Google, Apple and the Web.
Recent Articles
- How To Download HBO Shows On iPhone, iPad Through Apple TV App
- Windows 10 Insider Preview Build 19025 (20H1) for PC Official Available for Insiders in Fast Ring – Here’s What’s News, Fixes, and Enhancement Changelog
- Kaspersky Total Security 2020 Free Download With License Serial Key
- Steganos Privacy Suite 19 Free Download With Genuine License Key
- Zemana AntiMalware Premium Free Download For Limited Time