How To Setup And Use iMessage On Windows PC
iMessage is Apple’s built-in instant messaging (IM) service that allow users send text or picture messages unlimited over Wi-Fi or data plan (3G) using an iOS device or Mac with iMessage. iMessage available inside the Messages app on iPhone and iPad and can be send or receive messages between any Apple devices that have the iMessage app.
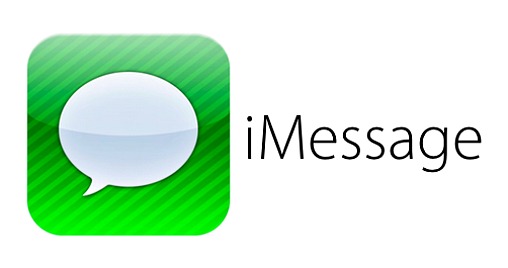
Unfortunately, the iMessage service only limited for iOS and Mac device. But with jailbreak tweak, users can send or receive iMessages on Windows PC. Remote Messages normally costs $3.99, it is a tiny utility that can be installed into iOS device lets users send or receive iMessage on Windows PC.
Here how to setup and use iMessage On Windows PC
- Launch Cydia and search for Remote Messages. There are available for iOS 7 and iOS 8 version. Choose the version which applicable to your iOS device.
- Install the Remote Messages to iOS device. Once the installation is completed, navigate to Settings > Remote Messages and create a username and password under “Use Authentication”, and toggled ON to enable it.
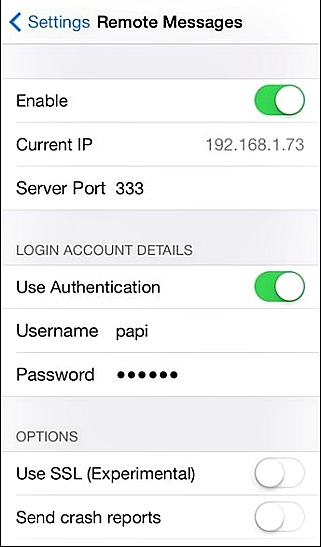
- Connect the iOS device and Windows PC to the same Wi-Fi network. And then, open the browser and enter IP address under the “Enable” toggle.
- Once enter the IP address, enter a colon followed by the server port as shown below:
For example, if the IP address is 192.168.1.21 and server port is 333, you should type the following into browser
192.168.1.21:333 - Now you can put your device into sleep mode and send or receive messages on Windows PC browser. And that is what the Remote Messages is designed for.
Recent Articles
- How To Download HBO Shows On iPhone, iPad Through Apple TV App
- Windows 10 Insider Preview Build 19025 (20H1) for PC Official Available for Insiders in Fast Ring – Here’s What’s News, Fixes, and Enhancement Changelog
- Kaspersky Total Security 2020 Free Download With License Serial Key
- Steganos Privacy Suite 19 Free Download With Genuine License Key
- Zemana AntiMalware Premium Free Download For Limited Time
Tags
amazon
Android
apple
Apple iPad
Apple iPad mini
Apple iPhone
Apple iPhone 5
Apple iPod touch
Apple iTunes
Ashampoo Burning Studio
AVG Internet Security
BitDefender Internet Security
F-secure
Facebook Home
Free
Google Apps
Google Chrome
Google Maps
Instagram
iOS
iOS 7.1
iOS 8
iOS 9
ios 9.1
iOS 9.3
LG
Mac OS X
microsoft
Microsoft Office 365
Microsoft Office 2010
Microsoft Office 2013
Microsoft Office 2016
Microsoft Surface
Mozilla Firefox
Samsung
Skype
WhatsApp
Windows 7
Windows 8
Windows 8.1
Windows 10
Windows Vista
Windows XP
WordPress
YouTube





