How to View Latitude and Longitude Coordinate in Google Maps
Google Maps provides the ability for users to find a place or destination accurately and correctly in Google Maps, and to locate a position using its longitude and latitude coordinate. However, Google Maps does not provide an obvious way to get and view the longitude and latitude coordinate information of a particular location.
If you’re looking for longitude and latitude information on Google Maps, here’s a few ways of getting the coordinate information on the location you want.
Method 1: Use What’s here? Market
In Google Maps, search for the place that you want to retrieve its latitude and longitude. Then, right click on that location, and click on What’s here?. A new green marker will be placed on the map, which upon hovering the mouse over the marker will reveal the latitude and longitude of the location. In addition, the coordinate is also automatically inserted into the search bar of Google Maps.
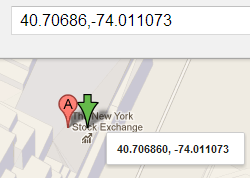
Method 2: LatLng Tool Tip and LatLng Marker of Google Maps Labs
Google Maps Labs offer two experimental features which helps Maps users to identify the latitude and longitude of places on the Maps. They’re LatLng Tool Tip which displays a tooltip next to the mouse cursor showing the latlng directly underneath it, and LatLng Market which adds an option to the context menu that lets you drop a mini-marker showing the latlng of the position at which the cursor was pointing when the context menu was evoked.
To turn on these features:
- Go to maps.google.com.
- Click Maps Labs at the bottom of the panel that’s to the left of the map.

- Select Enable for LatLng Tool Tip and/or LatLng Marker, and then click Save changes.
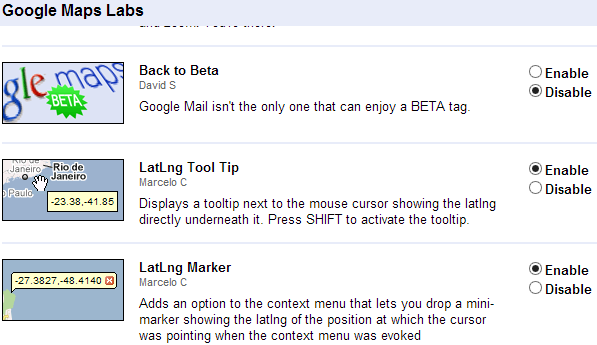
- To use LatLng Tool Tip, press SHIFT to activate the tooltip.To use LatLng Market, right click on the spot that you want to view its coordinate, and then select Drop LatLng Marker.
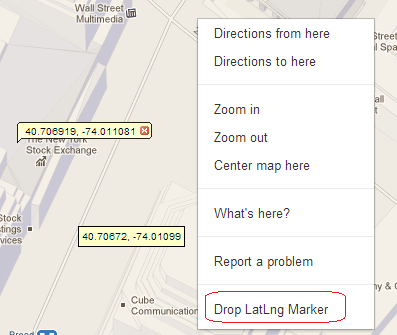
Recent Articles
- How To Download HBO Shows On iPhone, iPad Through Apple TV App
- Windows 10 Insider Preview Build 19025 (20H1) for PC Official Available for Insiders in Fast Ring – Here’s What’s News, Fixes, and Enhancement Changelog
- Kaspersky Total Security 2020 Free Download With License Serial Key
- Steganos Privacy Suite 19 Free Download With Genuine License Key
- Zemana AntiMalware Premium Free Download For Limited Time





