How to Upload Or Replace New Files in Google Drive Without Change the Link
Google Drive is a file sharing and online storage program. It is user friendly, ergonomic and allows you to store all your files in one single space that is accessible at all times. User can share a number of documents at work via Google Drive including PDF doc. You may just simply share the Google Drive link with everyone whom needed, and possibly they can view, save and edit the doc. However, every time you upload a new file or an updated file, it will generate a new share link even if it has the same name as a previously uploaded file. People who go to the previous link will only retrieve for old version and not updated. It brings confusion to users and also take up precious storage space in your Drive when you having multiple copies of the same file in Drive.
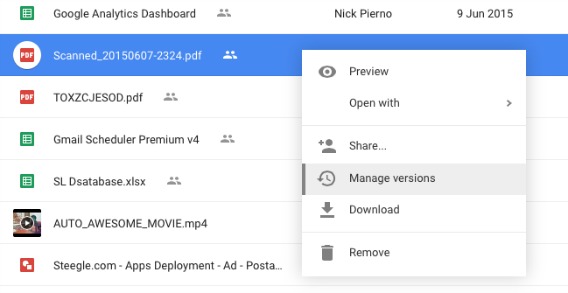
Well, now have a solution to upload your updated version file into Drive without changing the link and people with the link will always go directly to the latest version.
- Log into your Google Drive and find a file that you would like to update.
- Right click the file “more” menu and select “Manage Versions” from the menu
- Click on “Upload new version” button and upload the updated file to Google Drive.
- Done. The file URL link and file name won’t change and will automatically point to the new version of your file.
In addition, if you have file in one format in Drive but you like to replace with a another smaller file size format. Just follow the simply method below:
- Go to your Google Drive and choose any file you wish to update.
- Click the “Manage revisions” tab from the “more” menu
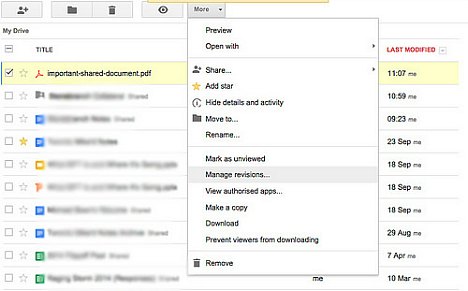
- Click on “Upload new revision” button and upload the updated file.
- If you would like to get rid of previous version, simply click the “x” next to the older version and then “Delete now”.
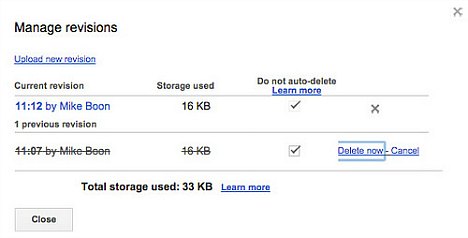
- That’s it.
Recent Articles
- How To Download HBO Shows On iPhone, iPad Through Apple TV App
- Windows 10 Insider Preview Build 19025 (20H1) for PC Official Available for Insiders in Fast Ring – Here’s What’s News, Fixes, and Enhancement Changelog
- Kaspersky Total Security 2020 Free Download With License Serial Key
- Steganos Privacy Suite 19 Free Download With Genuine License Key
- Zemana AntiMalware Premium Free Download For Limited Time





