How To Setting Gmail Archive Feature To Microsoft Outlook for Mac without scripting
Microsoft has released a new version of Microsoft Outlook with Office 2016 for Mac. Unfortunately, this new version didn’t come with built in option to help the user archive message easily as what you have in Gmail. This archive feature is useful and easy when you would like to preserve an email message forever but don’t want stay it at your main inbox. Keeping high volume of email conversation in inbox is using a lot of space and maybe will cause failure of receiving new incoming email.
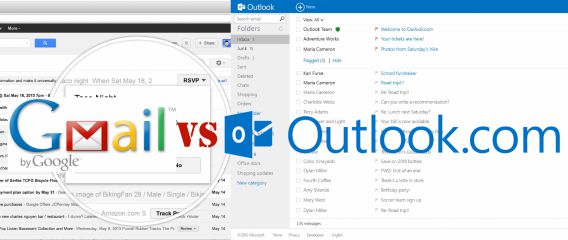
Don’t worry, here a guide that will help you emulate Gmail’s archiving functionality in your Microsoft Outlook for Mac.
Step 1: Launch Microsoft Outlook, select the email in the inbox which you would like to archive and press the keyboard shortcut key Cmd+Shift+M to move the selected email into another Outlook folder.
Step 2: A search window will automatically pop up. Type “All Mail” in the search window to select Gmail’s archive folder. Apart from this, you also can type any other folder’s name which you plan to use for archiving emails. Then, click “Move” to move the selected email.
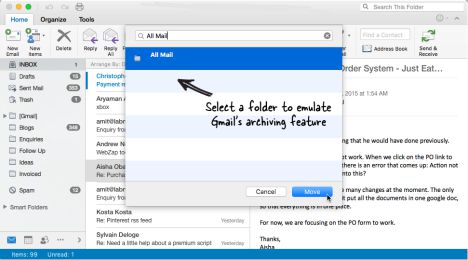
Step 3: Next, go to Outlook Menu > Message > Move > All Mail (Don’t forget note down the highlighted menu item corresponding to the folder you been selected. Example: All Mail (email@domain.com)
Step 4: Then, head to Apple Menu > System Preferences > Keyboard > Shortcuts > App Shortcuts > Add (+). In Application, select Microsoft Outlook. Then type the menu name as you note down in previous step ad put Cmd+E as the app shortcut.
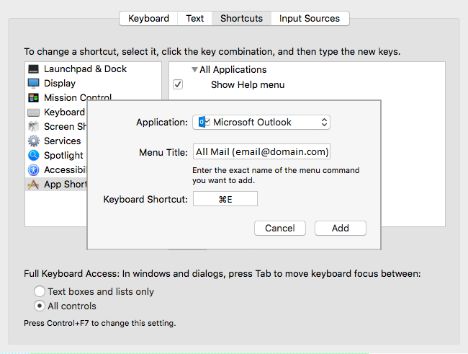
Step 5: Click “Add” to create the app shortcut in Microsoft Outlook. That’s it!
Now you can switch to Microsoft Outlook to have a try on its. Select any one of the email and press Cmd+E. The selected email will instantly archive into All Mail folder of Outlook.
Recent Articles
- How To Download HBO Shows On iPhone, iPad Through Apple TV App
- Windows 10 Insider Preview Build 19025 (20H1) for PC Official Available for Insiders in Fast Ring – Here’s What’s News, Fixes, and Enhancement Changelog
- Kaspersky Total Security 2020 Free Download With License Serial Key
- Steganos Privacy Suite 19 Free Download With Genuine License Key
- Zemana AntiMalware Premium Free Download For Limited Time





