How to Enable Print to PDF Feature in Windows 10 Without Install Any PDF Application
Portable Document Format or PDF file is common and widely used nowadays including the text, font, image, graph, etc. Good news to all Windows 10 users, Microsoft has inclusion of a native print-to-PDF feature to its latest operating system. Mean that, Windows 10 users now can simple choose PDF as a printer without need to download any PDF application to print the PDF file or document.
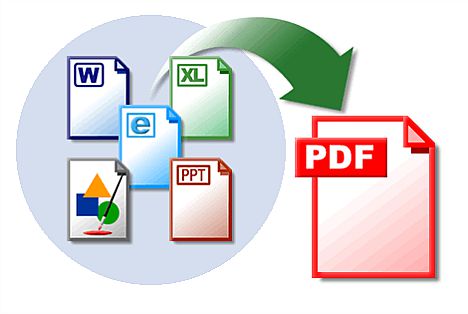
To help Windows 10 users fully utilize Print-to-PDF feature, here some trick how to enable this feature in latest OS.
- Simply head to the Windows 10 Settings page and click on Devices.
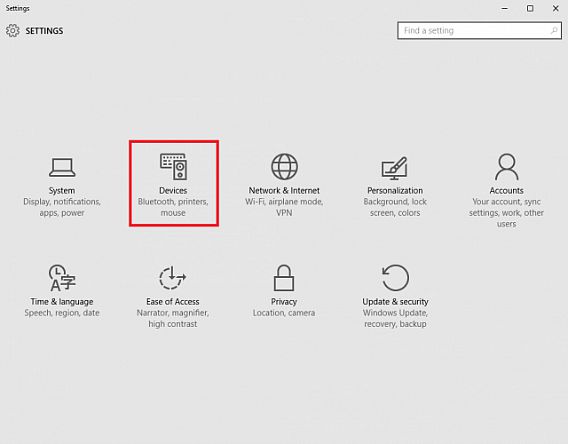
- The screen will opens with the Printers & scanners menu which all available printer is show up including Microsoft Print to PDF printer.
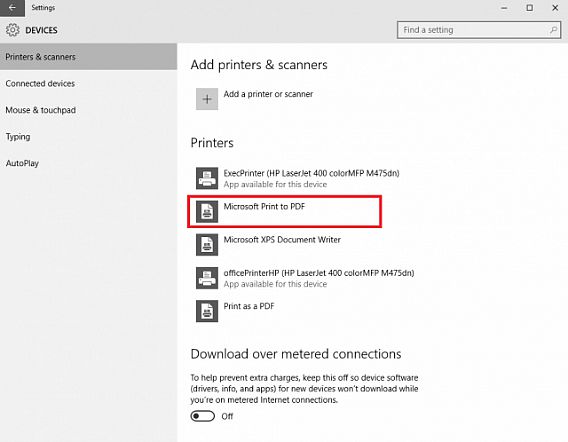
- Next, simply open the file or document or web page that like to convert to PDF. Then, navigate to the Print function.
- The print screen will appear, select Microsoft Print to PDF in the list of printer destinations and then click Print. Under Printer or Destination, choose Print as a PDF.
- Once done settings, click “Print” to print and convert the file or document to PDF file. The page will prompt notify user to save the PDF file and rename it. Windows user can choose the location where like to save it, name it, and then click “Save” to save the PDF file.
If the Microsoft Print to PDF printer doesn’t show up in Printers & scanners menu, user can find the function manually by search for Advanced printer setup.
In the Advanced printer setup, select “The printer that I want isn’t listed and then choose Add a local printer or network printer with manual settings”. In the next window, open the drop-down menu beside use an existing port, select FILE: (Print to File) > Next.
Window will then appear another screen where user able to choose the Microsoft Print to PDF printer. Choose Microsoft as the manufacturer then scroll down to choose Microsoft Print To PDF and click Next. The Microsoft Print to PDF printer will then add to Printers & scanners menu. Once completed all settings, user can follow the step 1 above to enable the Print-to-PDF feature in Windows 10 operating system.
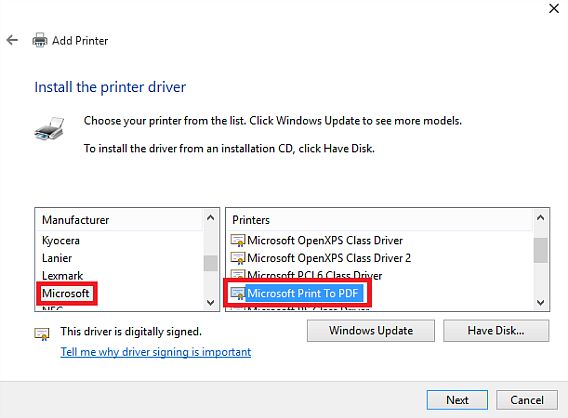
Note: Print to PDF is different from Save as PDF because it only translates the information that you’d see on a printed page. This means that any metadata such as links and bookmarks will not be translated and will not be visible to whoever is viewing the “printed” PDF file.
Recent Articles
- How To Download HBO Shows On iPhone, iPad Through Apple TV App
- Windows 10 Insider Preview Build 19025 (20H1) for PC Official Available for Insiders in Fast Ring – Here’s What’s News, Fixes, and Enhancement Changelog
- Kaspersky Total Security 2020 Free Download With License Serial Key
- Steganos Privacy Suite 19 Free Download With Genuine License Key
- Zemana AntiMalware Premium Free Download For Limited Time





