How To Enable GodMode in Windows 10 and Access to Hidden Settings
![]() Since Wndows 7, Microsoft brings a hidden feature called Windows Master Control Panel shortcut or “GodMode” that provides more direct access to features and functions of the operating system. In other words, GodMode is a feature that allows administrators work more efficiently by gives access to all of the operating system control panels and tweaks within one place without needing to browse options and folders in the Control Panel.
Since Wndows 7, Microsoft brings a hidden feature called Windows Master Control Panel shortcut or “GodMode” that provides more direct access to features and functions of the operating system. In other words, GodMode is a feature that allows administrators work more efficiently by gives access to all of the operating system control panels and tweaks within one place without needing to browse options and folders in the Control Panel.
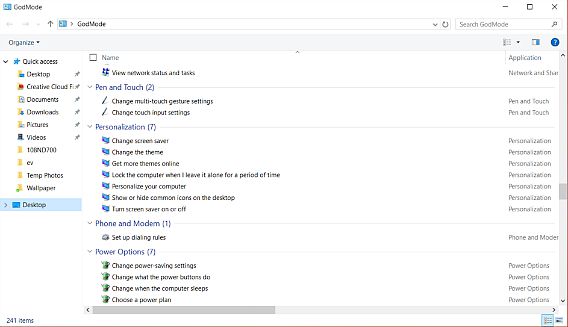
In addition, GodMode also provide additional customization options for the Windows operating system which hidden from the control panel. GodMode is built into Windows 10, just as it was in previous Windows versions such as Windows 7, Windows 8.
Here’s a good news for Windows 10 power users or IT administrators those who wish to go behind the curtain of the friendly user interface and get down to the business of tweaking and customizing the operating system, just follow the steps below to enable the GodMode feature.
Follow these steps to enable GodMode feature:
- Create a new folder on Windows desktop where user want the GodMode folder to be by right-click in Windows Explorer, select New > Folder.
Note: Make sure computer has administrative privileges. - Once create,rename the folder with the text below and then hit Enter
 Note: User can rename the folder with any name their like, just replace the GodMode and add followed by text {ED7BA470-8E54-465E-825C-99712043E01C}. Example: name.{ED7BA470-8E54-465E-825C-99712043E01C}
Note: User can rename the folder with any name their like, just replace the GodMode and add followed by text {ED7BA470-8E54-465E-825C-99712043E01C}. Example: name.{ED7BA470-8E54-465E-825C-99712043E01C}
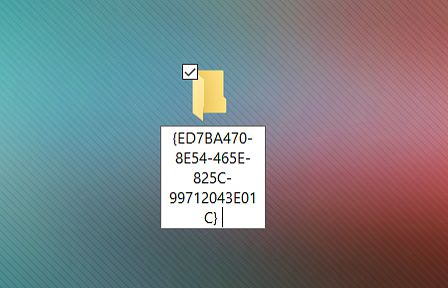
- Now, the folder icon will be change and replaced by the Control Panel icon, double click it to show the GodMode window.
- The folder now be filled with more than 260 tweaks and tools (or more than 40 categories) including User Accounts, Windows Defender, Windows Mobility Center, and many others, that allow Windows user to access. User also can drag and drop any of the commands to desktop to create a shortcut for the command.
Recent Articles
- How To Download HBO Shows On iPhone, iPad Through Apple TV App
- Windows 10 Insider Preview Build 19025 (20H1) for PC Official Available for Insiders in Fast Ring – Here’s What’s News, Fixes, and Enhancement Changelog
- Kaspersky Total Security 2020 Free Download With License Serial Key
- Steganos Privacy Suite 19 Free Download With Genuine License Key
- Zemana AntiMalware Premium Free Download For Limited Time





