How to Create & Set Any Song As Custom iPhone Ringtone
Setting a custom or unique ringtones are one of the easiest ways of personalizing your iPhone. Don’t waste money buying a ringtone from the iTunes store. It just needs a couple of minutes to turn any song or sound into a ringtone on your iPhone by using iTunes.
Simple allocate specific songs or ringtones been create via iTunes to certain people and you will instantly know who is calling you when phone ring.
To set the ringtone, just open iTunes and follow steps below:-
- Launch iTunes on PC, open music library and select the song or sound which you want to use as a custom ringtone. (Make sure the song you want to use is loaded into iTunes Music library)
- Play the song to find the segment you want due to the limited times of ringtones. It generally 30 seconds long only, so please jot down the minute and second that the segment starts and when the segment stops.
- Once confirmed the segment, right click on the song you had been selected and select “Get Info”. Click the “Option” tab, check the Start Time and Stop Time boxes, and then enter the time that you noted just now.
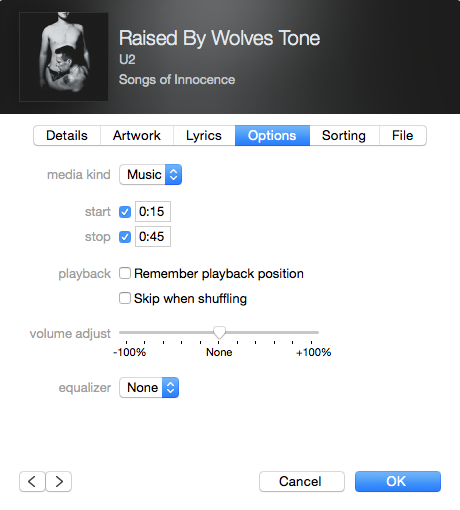
- Click “Ok” when done.
- Test the segment with double clicking the song to start playing the segment you selected. Note: open the “Get Info” window again to make adjustment when needed.
- Right click the song again and select “Create AAC version”. After you do this, a new copy of the song will appear.
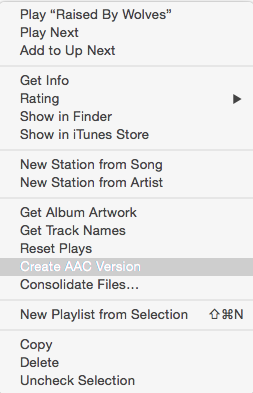
- iPhone ringtones need to be in the M4R file format, so you need to convert the segment to ringtone format.
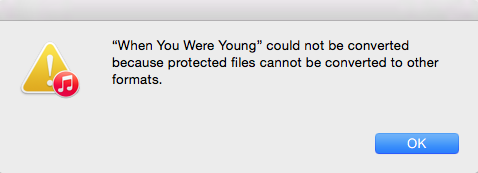
- Simply right click on the segment in your library and select “Show in Finder” or “Show in Windows Explorer”, rename the file format from “m4a” to “m4r” and click “Enter”. Once you do so, it’ll ask permission to say it will be a different file type. Select “Use .m4r” format.
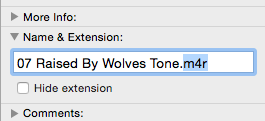
- Copy the .m4r file to PC.
- Return to iTunes, right click the segment and select “Delete”. Make sure that you don’t accidentally delete the original file.
- Drag the file from PC to iTunes library under Music. It will then appear in your “Tones” section.

- Now sync iPhone to PC. While still in iPhone menu on iTunes, go to Tones > select the “Sync Tones”, and then click on “Sync” or “Apply”.
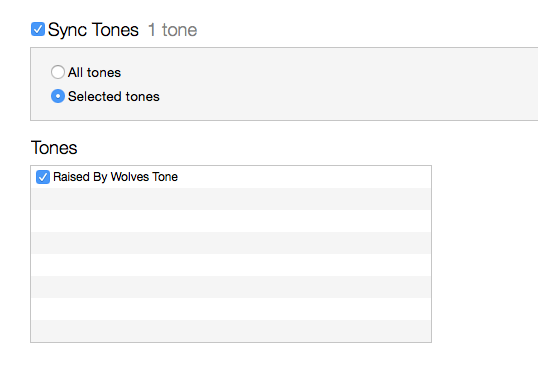
- Now the ringtone will be added to iPhone and ready to use.
- On iPhone, navigate to “Setting”, and go to “Sounds” then “Ringtones”.
There have important steps that don’t skip. You need to get to your original song back normal. Otherwise, when you play that track, it will only play the section between your start and stop times.
Right click on the song > Options Tab on Get info Menu > uncheck the start and stop times > Ok
Recent Articles
- How To Download HBO Shows On iPhone, iPad Through Apple TV App
- Windows 10 Insider Preview Build 19025 (20H1) for PC Official Available for Insiders in Fast Ring – Here’s What’s News, Fixes, and Enhancement Changelog
- Kaspersky Total Security 2020 Free Download With License Serial Key
- Steganos Privacy Suite 19 Free Download With Genuine License Key
- Zemana AntiMalware Premium Free Download For Limited Time






