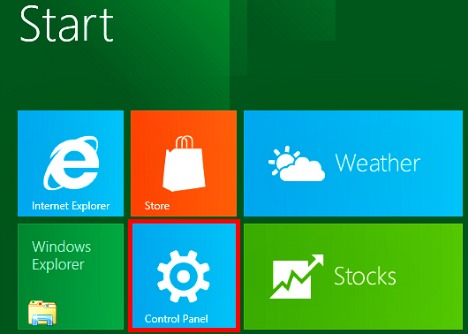Forgot Windows Administrator Password? Ways to Recover and Reset Password in Windows 8
Are your locked out of windows? What should you do when you forgot the password to login to Windows system? Ask an administrator to reset the log on password for you. If you yourself are administrator, and you can’t remember the administrator password, the problems get a little tricky, and probably hard to recover the ‘forgotten password’ again. Before you search for recovery CD or Windows DVD to format and reinstall Windows onto the computer, here a few ways you can try to unlock the Windows to gain access to the system again, at least by resetting the password.
When setting Windows password, you able to produce a hint that will help to recall the lost of Windows password. Obviously, the password hint won’t appear before you input an incorrect Windows password. With the aid of hint, it is simple to keep in mind the forgotten password.
Method 2: Using Command Prompt
With Net User command, you can reset Windows 8 user password easily if you can log on to Windows 8 with another user who has administrator privilege. Now you can reset password in two steps below:
- Point to the Start button on the bottom left corner, click on Command Prompt to launch it.
- On the Command Prompt, type in: Net User <user name><new password> to reset a new password.
Note: if you want to remove the windows 8 password, let the new password blank.
Method 3: Reset password from another user account with administrator credentials
In Windows, there is built-in Administrator user account, that has administrative credentials, so if you cannot log on to Windows by using a particular user account, you can sign in from another admin account that has administrative credentials and reset the user password where forgotten.
- Log into the target Windows 8 PC as administrator.
- Press Windows + I to open the settings Windows, or type “user account” in the search box and select User Accounts in the search results.
- Click on Manage another account on the User Accounts Windows.
- All Windows 8 user accounts on the PC will display.
- Select the user accounts that want to reset password.
- Type a new password for the selected user account, type it again to confirm it, type a password hint and then click Change password button.
Note: All EFS-encrypted files, personal certificates, and stored password for websites and network resources will be lost using this reset Windows 8 password method.
Method 4: Reset password through computer management
If you still can log on your computer, you can reset windows 8 password with your account or other local user accounts.
- Point the mouse to the bottom-left corner, right-click on the Start button, and then select Computer Management.
- On the left expand the Computer Management panel: System Tools\Local Users and Groups\Users.
- Double-click on User account to open the user account list, right-click on the target user account name, and then select “Set Password”.
- Read about the prompt, if you decide to change password via this way, click on Proceed.
- Type and retype the new password, and then click on OK to save the change.
Note: Resetting password through this way may cause irreversible loss of information.
Method 5: Previously Password reset disk
Password reset disk is the easiest and fastest way to reset the Windows password. The password reset disk will help you reset windows password whenever you forget windows password. With password reset disk, users can easily reset Windows 8 password in seconds.
- Sign in Windows 8 with a wrong password, and then click OK to close the error message.
- Click the Reset Password link to open the Password Reset Wizard.
- Insert the boot password reset disk in the target PC and start it from the boot disk.
- When Windows appears, select the user account that want to reset password, and then click “Reset” button. The user password will be reset to blank in seconds.
- Type a new Windows 8 password and password hint, and then click Next.
- Click Finish button when Windows 8 password reset is done.
- Once finished, click “Reboot” button to restart the computer and remove the inserted bootable disk during restarting.
- When the Windows 8 sign-in screen appears, select the user account you’ve just reset password and log into it without password.
Method 6: Reset Windows 8 Password with Third-party Software
There are a lot of tools and utilities that can be downloaded and used to recover and reset the existing password. Here are the easily way how to reset Windows password with Third-party Software:
- Download Vodusoft Windows Password Reset software and install it in PC that you can run as admin.
- Vodusoft Windows Password Reset setup installer: Vodusoft_Windows_Password_Reset.exe
- Insert a USB Flash drive or blank CD/DVD and run the Vodusoft software.
- Select the device that insert and click on Burn to CD/DVD or Burn to USB button to create a password reset disk.
- Click on OK button once “Burning Successfully” message appear and close the software.
- Take the password reset disk and insert it in the locked computer.
- Set the PC to boot from the BIOS with the password reset disk. Reboot the locked computer, and then press the BIOS Entry Key (F2 or Fn+F1) immediately and repeatedly until the setup screen appears. Note: Different versions of computer having different BIOS, the BIOS Entry Keys are different.
- When the Vodusoft Windows Password Reset wizard appears, select Windows 8 system and the target user account name, and then click on Reset.
- Click on Reboot, unplug the USB or CD/DVD when the confirm message pups up, and then click on Yes to restart windows.
- When the log on screen appears, click on the user account, and then you can log in windows 8 computer without password.
Recent Articles
- How To Download HBO Shows On iPhone, iPad Through Apple TV App
- Windows 10 Insider Preview Build 19025 (20H1) for PC Official Available for Insiders in Fast Ring – Here’s What’s News, Fixes, and Enhancement Changelog
- Kaspersky Total Security 2020 Free Download With License Serial Key
- Steganos Privacy Suite 19 Free Download With Genuine License Key
- Zemana AntiMalware Premium Free Download For Limited Time