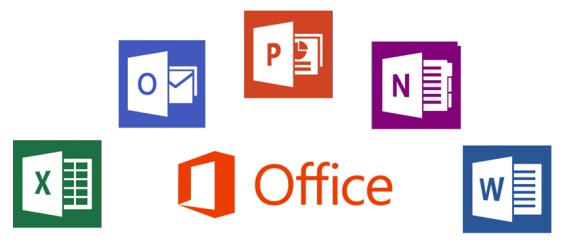How To Disable Start Screen In Microsoft Office 2016
For Office users, one of the changes for new Office 2016 is the annoying start screen every time when you open it. The screen will displays a variety of templates and a list of your recently opened documents for your quick access. If you would rather by pass this start screen and directly open a new and blank document, follow the steps below to disable the start screen. This method is workable to apply it on Word, Excel, PowerPoint, Visio and Project.
Here how to disable Start Screen in Microsoft Office 2016
- Open the Office program you wish to disable the start screen function. Click the File tab at the top left of your screen.
- Scroll down and click the Options in the vertical menu on the left side of your screen.
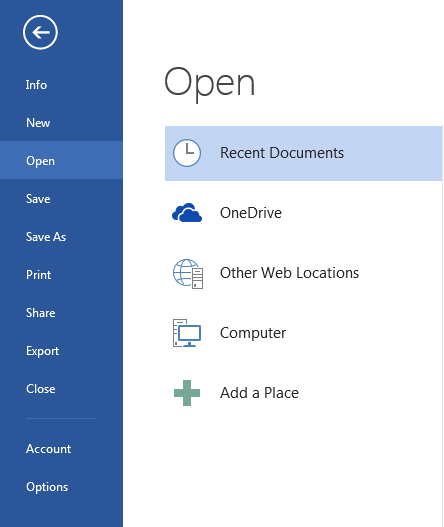
- Under General section, looks for Startup options and uncheck the box next to the Show the Start screen when this application starts.
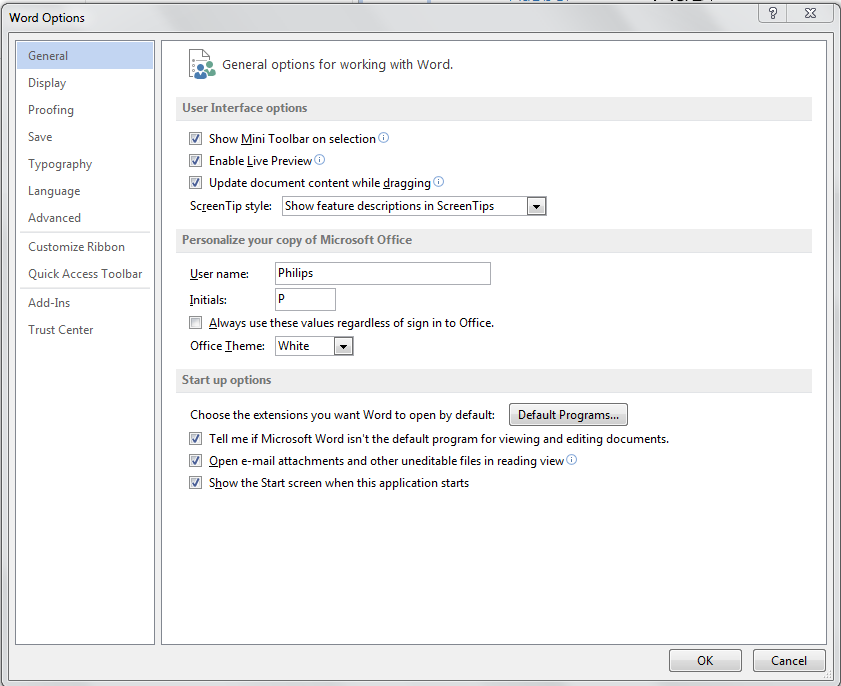
- Click OK to save your changes.
From now on, you can directly open a new blank document every time when you open the app. You can repeat the steps above to disable the start screen for the other Office programs or change back the setting by recheck the startup options box when you change your mind.
You can share or follow us on Twitter, add us to your circle on Google+ or like our Facebook page to keep yourself updated on all the latest info from Microsoft, Google, Apple and the Web.
Recent Articles
- How To Download HBO Shows On iPhone, iPad Through Apple TV App
- Windows 10 Insider Preview Build 19025 (20H1) for PC Official Available for Insiders in Fast Ring – Here’s What’s News, Fixes, and Enhancement Changelog
- Kaspersky Total Security 2020 Free Download With License Serial Key
- Steganos Privacy Suite 19 Free Download With Genuine License Key
- Zemana AntiMalware Premium Free Download For Limited Time