How To Disable Google Chrome Notifications
With the improvement on Chrome Notification center, it can be a helpful tool if you’re heavily invested in the Google ecosystem. You can set up to have notifications like meeting reminders or email notifications. However, it will get a little overwhelming and annoying when it includes extra notifications likes spam email and advertisement. By default setting, Google Chrome will alerts or asking you whenever a website, app or extensions wants to send you notifications. Anyway, you can disable Google Chrome notifications setting at any time with some trick.
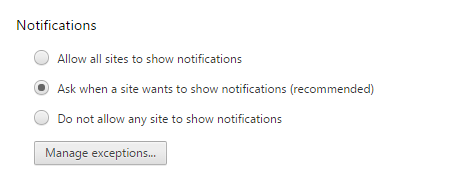
Here how to disable Google Chrome notifications
- Launch Google Chrome and click on the “hamburger” menu in the top right corner.
- Click on Setting and then scroll down to the bottom to look for Show advanced setting
- Under Privacy heading, click the Content settings
- Scroll down to the Notifications section and change your setting:
i) Allow all sites to show notifications: You’ll automatically receive notifications from all websites. It will be overwhelming and not recommended.
ii) Ask when a site wants to show notifications: By default setting, Chrome will ask you whenever a site wants to show you notifications.
iii) Do not allow any site to show notifications: You won’t see any notifications from websites. - To have more selective way, you can turn individual websites notifications off or on with Manage exceptions It will brings up a menu with every websites that has asked your permissions to send notifications. You can simply change the status to block the website by putting [*.] before the web address and select block.
If you felt that having block notifications is not enough and want to hide the notification icon. Below here are the steps:
- Click the overflow arrow in the bottom-right System Tray
- Click on the Customize
- Find and change the Google Chrome icon behavior to “Hide icon and notifications”
You can share or follow us on Twitter, add us to your circle on Google+ or like our Facebook page to keep yourself updated on all the latest info from Microsoft, Google, Apple and the Web.
Recent Articles
- How To Download HBO Shows On iPhone, iPad Through Apple TV App
- Windows 10 Insider Preview Build 19025 (20H1) for PC Official Available for Insiders in Fast Ring – Here’s What’s News, Fixes, and Enhancement Changelog
- Kaspersky Total Security 2020 Free Download With License Serial Key
- Steganos Privacy Suite 19 Free Download With Genuine License Key
- Zemana AntiMalware Premium Free Download For Limited Time





