How to Set Xbox One and Kinect Sensor as Universal Remote
Good news now for those who love to own Xbox One – Microsoft’s next-generation gaming console, combines gaming and entertainment in one package. Xbox One went on sale on November 22 in Australia, Austria, Brazil, Canada, France, Germany, Ireland, Italy, Mexico, New Zealand, Spain, UK and the U.S for all gaming enthusiasts.

Xbox One use the Kinect as control console for gamers to play the games with natural user interface such as body movement, gestures, spoken voice commands or presented objects and images. Kinect is a webcam-style add-on peripheral for Xbox One console.
If you are new to Xbox One, here’s the guide how to use Xbox One and Kinect sensor as a universal remote.
- Plug the cable or satellite box into the HDMI-in port on the back of the Xbox One, and then connect HDTV to the HDMI-out port. If you have an audio receiver, connect it to the HDMI-out port on the system, and plug the TV into the back of the receiver.
- Power on the Xbox One and go to Settings, TV & OneGuide, and select the “OneGuide” option.
- Click on TV Lineup, enter your zip code, and choose your cable or satellite provider from the pull-down menu.
- In the TV & OneGuide settings and select Devices. Choose the TV’s manufacturer from the pull-down menu, or select “I don’t see my brand” and key it in manually.
- Once finished select TV brand, click Next and choose Automatic setup, and click on Send Command.
- From the Devices menu, enter the manufacturer of the cable or satellite box.
- Forward again to the TV & OneGuide settings. In the settings page, select Power settings, and choose which devices will be turned off when the Xbox One is powered down.
- The console can be configured to turn off the TV, cable box, or audio receiver with the command “Xbox turn off”.
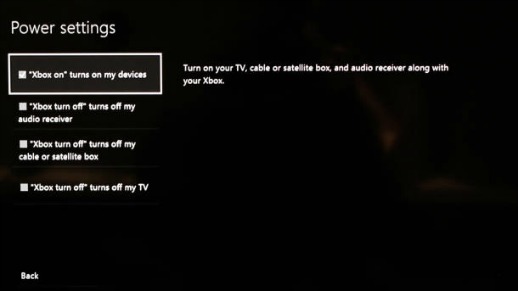
Note: users also can set the Xbox One to power on all of the devices with the “Xbox on” command.
Recent Articles
- How To Download HBO Shows On iPhone, iPad Through Apple TV App
- Windows 10 Insider Preview Build 19025 (20H1) for PC Official Available for Insiders in Fast Ring – Here’s What’s News, Fixes, and Enhancement Changelog
- Kaspersky Total Security 2020 Free Download With License Serial Key
- Steganos Privacy Suite 19 Free Download With Genuine License Key
- Zemana AntiMalware Premium Free Download For Limited Time
Tags
amazon
Android
apple
Apple iPad
Apple iPad mini
Apple iPhone
Apple iPhone 5
Apple iPod touch
Apple iTunes
Ashampoo Burning Studio
AVG Internet Security
BitDefender Internet Security
F-secure
Facebook Home
Free
Google Apps
Google Chrome
Google Maps
Instagram
iOS
iOS 7.1
iOS 8
iOS 9
ios 9.1
iOS 9.3
LG
Mac OS X
microsoft
Microsoft Office 365
Microsoft Office 2010
Microsoft Office 2013
Microsoft Office 2016
Microsoft Surface
Mozilla Firefox
Samsung
Skype
WhatsApp
Windows 7
Windows 8
Windows 8.1
Windows 10
Windows Vista
Windows XP
WordPress
YouTube





