How To Use WiFi Upload On VLC Media Player For iOS
After two and a half year, VLC Media Player for iOS is now back Apple iTunes store. The VLC for iOS can plays all the file types same as the desktop version, including MKV and AVI files. VLC for iOS 2.0 comes with simple and easy to use, which users able to download files into the app with three different ways; transfer files through iTunes’ file sharing, Dropbox, or using Wi-Fi Upload.
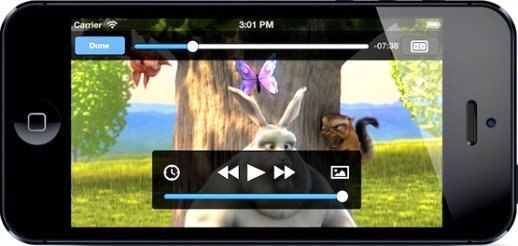
Wi-Fi Upload allows users to transfer files or movies directly from the PC Web browser through local Wi-Fi Upload onto iOS device. Here’s the trick how to use WiFi Upload on VLC Media Player for iOS:
- Make sure iOS device using the same Wi-Fi network as the computer.
- In the VLC Media Player for iOS app, under the WiFi Upload tab, toggle the WiFi Upload tab to “On” mode.
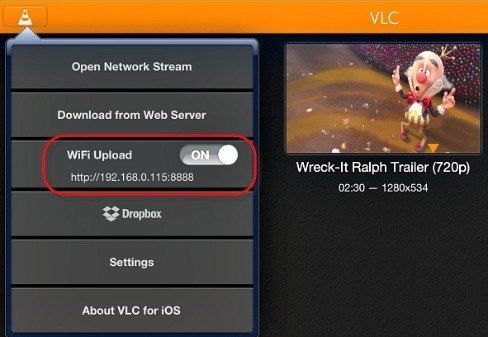
- Enter the IP address that appears into the web browser on PC.
- Once the VLC WiFi Upload window appears, click on the “Upload files” button or drag and drop the files into PC Web browser.
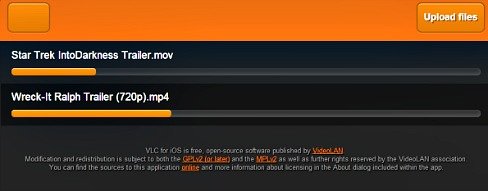
- After finished upload, the file that uploaded will immediately be available on iOS device.
Recent Articles
- How To Download HBO Shows On iPhone, iPad Through Apple TV App
- Windows 10 Insider Preview Build 19025 (20H1) for PC Official Available for Insiders in Fast Ring – Here’s What’s News, Fixes, and Enhancement Changelog
- Kaspersky Total Security 2020 Free Download With License Serial Key
- Steganos Privacy Suite 19 Free Download With Genuine License Key
- Zemana AntiMalware Premium Free Download For Limited Time
Tags
amazon
Android
apple
Apple iPad
Apple iPad mini
Apple iPhone
Apple iPhone 5
Apple iPod touch
Apple iTunes
Ashampoo Burning Studio
AVG Internet Security
BitDefender Internet Security
F-secure
Facebook Home
Free
Google Apps
Google Chrome
Google Maps
Instagram
iOS
iOS 7.1
iOS 8
iOS 9
ios 9.1
iOS 9.3
LG
Mac OS X
microsoft
Microsoft Office 365
Microsoft Office 2010
Microsoft Office 2013
Microsoft Office 2016
Microsoft Surface
Mozilla Firefox
Samsung
Skype
WhatsApp
Windows 7
Windows 8
Windows 8.1
Windows 10
Windows Vista
Windows XP
WordPress
YouTube





