How To Transfer iMessages Archives From Old Mac to New Mac book
iCloud could back up your message in old Mac and restore to another when you change to a new Mac. It is perfect tool for all Mac users and given convenience to move the file from old Mac to new Mac with easier and fastest way. However, when you have using Message for a while and there are a lot of history on its, iCloud not able to restore back the history which too far ago. Besides that, if you upgrade to a new Mac, you may have come across the problem of losing old message chats. Although, when setup new Mac, you can associate to Apple ID, which syncs quite a lot of data and settings over to new Mac, but the majority of Messages history will keep on old Mac for security reasons.

Here, how to transfer iMessages archive from old Mac to new Mac.
- Launch the Messages app on old Mac, go to Messages > Preferences.
- Check the “Save history when conversations are closed” box.
- In the Finder, head to the Go menu and select “Go to Folder”.
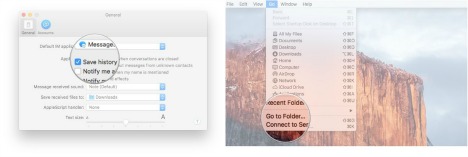
- Type in ~/Library/Messages.
- Now you should head to the /Library/Messages folder on old Mac.
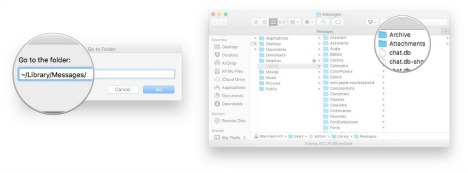
- You should see two folders – Archive and Attachments folders under the Messages folder along with a file database labeled “chat.db”.
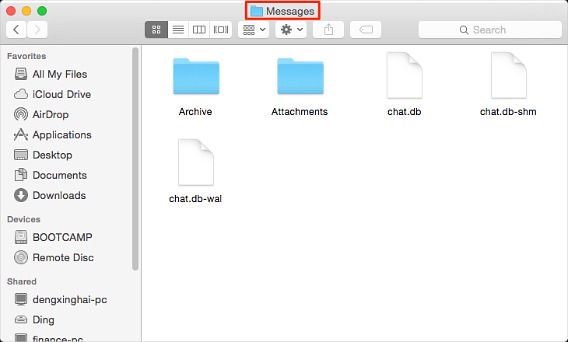
- Now, copy the entire folder (archives and attachments) using USB flash drive or using AirDrop and drag it to new Mac. Replace the existing Messages folder in ~/Library on the new Mac.
Remarks: Make sure the Messages app is closed on new Mac. If already been using the Messages app on new Mac, delete the data and drag the data from the Messages folder that copied from old Mac to new Mac messages folder. - Once completed step above, restart new Mac and you will get full messages history.
You can share or follow us on Twitter, add us to your circle on Google+ or like our Facebook page to keep yourself updated on all the latest info from Microsoft, Google, Apple and the Web.
Recent Articles
- How To Download HBO Shows On iPhone, iPad Through Apple TV App
- Windows 10 Insider Preview Build 19025 (20H1) for PC Official Available for Insiders in Fast Ring – Here’s What’s News, Fixes, and Enhancement Changelog
- Kaspersky Total Security 2020 Free Download With License Serial Key
- Steganos Privacy Suite 19 Free Download With Genuine License Key
- Zemana AntiMalware Premium Free Download For Limited Time





