How to Change Windows Explorer’s Starting Location
When users run and launch Windows Explorer, the GUI shell for Windows operating system will open Windows Explorer in default folder – Libraries. The default setting in Windows that assumes most users will make use of the default folders to manage their documents, pictures, videos, and music, thus having Windows Explorer opening in location Libraries by default is convenient for most users.
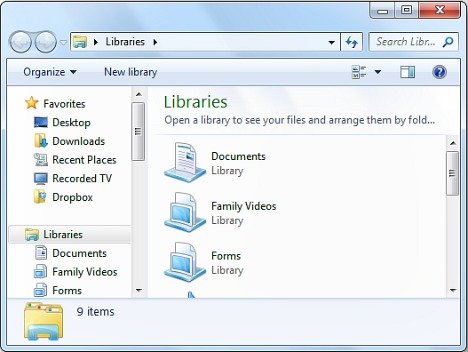
For most people, the location Libraries makes a reasonable place to start exploring, but some may not be like that. However, all is depend on where users work habit such as My Computer, My Documents, Favorites, or some other alternative folder. It is possible to change Windows Explorer default folder setting and assign another folder as the default folder so that whenever Windows Explorer is started, it will display the contents of another different folder.
Here how to Change Windows Explorer starting location
- Right-click the Windows Explorer icon in taskbar (or its shortcut) and then click Properties.
Note: if you have no Explorer screens open, hold down Shift key, right-click on the Explorer icon to bring up the Jumplist, and then right-click on Windows Explorer and select Properties. - In Windows Explorer Properties, click on Shortcut tab if you’re not already there.
- Under the Target text box, it will probably show the code %windir%\explorer.exe.
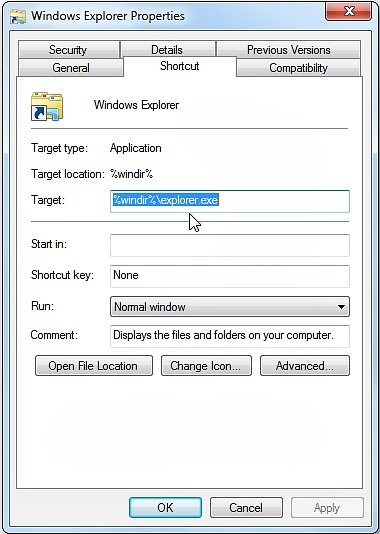
Note: For Windows 8, the code will be %AppData%\Microsoft\Windows\Libraries.
- In the Target text box under Shortcut tab, change the path to the folder which wants Windows Explorer to display by default.
- To change the default, add a space, then a path, to the end of that statement.
For example, %windir%\explorer.exe /n, /e, <New Path>. - To Make Documents as Default Folder to Open by Windows Explorer upon Launching
%SystemRoot%\explorer.exe /n,::{450D8FBA-AD25-11D0-98A8-0800361B1103} - To Make Computer as Default Folder to Open by Windows Explorer upon Launching
%SystemRoot%\explorer.exe /e,::{20D04FE0-3AEA-1069-A2D8-08002B30309D} - Click OK when done.
Once entered new path to the Target text box, Windows Explorer now will directly, skipping and bypassing Libraries to open default on where users set or configure on initial run. Note: If you want the navigation pane to expand open to the item in Windows 8, then you will need to turn on “Expand to Current Folder” in the navigation pane.
The trick works on most Windows operating system, including Windows 7 and Windows 8.
Recent Articles
- How To Download HBO Shows On iPhone, iPad Through Apple TV App
- Windows 10 Insider Preview Build 19025 (20H1) for PC Official Available for Insiders in Fast Ring – Here’s What’s News, Fixes, and Enhancement Changelog
- Kaspersky Total Security 2020 Free Download With License Serial Key
- Steganos Privacy Suite 19 Free Download With Genuine License Key
- Zemana AntiMalware Premium Free Download For Limited Time





