Restore Missing or Disappeared IE (Internet Explorer) Desktop Icon in Windows XP SP3
In Windows XP SP3 system, no matter it’s been upgraded from Windows XP with no service pack, SP1 or SP2 with XP SP3 standalone update package or Windows/Microsoft/Automatic Update, or user clean install from scratch with an integrated Windows XP with SP3 CD ISO image, the special desktop icon of Internet Explorer (IE) browser on desktop has gone missing. The IE desktop icon is different from normal IE shortcut, where IE desktop icon is special shell shortcut that provides quick access to Internet Options, and has shorter right click contextual menu.
Previously, Windows XP user has an option whether to turn or off (display or not display) the IE icon on desktop, by going to Control Panel -> Display -> Desktop -> Customize Desktop, and enable or disable Internet Explorer under Desktop Items section, or right click on Desktop, and then go to Properties -> Desktop -> Customize Desktop, and tick or untick Internet Explorer in Desktop Items section.
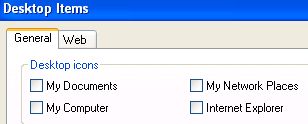
In Windows XP SP3, the Internet Explorer option under the Desktop Icons section is missing, or disappeared. In fact, this is not a bug and is by design, probably due to anti-trust litigation settlement which requires Microsoft to disintegrate IE from operating system so that other web browsers can compete freely with IE6, IE7 or even IE8 in future. As such, IE desktop icon no longer exists and the ability to display IE desktop icon by selecting option in Control Panel’s Desktop Items customization has also been removed from Windows XP on SP3 (actually it has been removed previously from Windows XP SP2 or earlier when user install hotfix updates or IE7, but there is trick to restore the IE desktop icon, which continue to applied now). The behavior of Internet Explorer 7, which is bundled with Windows Vista is also the same.
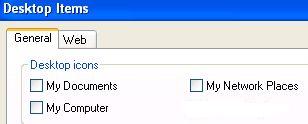
User can always re-create a normal shortcut to Internet Explorer browser to place on desktop. But as mentioned, the shortcut created will be the normal type with an arrow on the bottom left corner, has plenty more right click context menu items, and when select “Properties”, it’s shortcut properties that is been opened, and not Internet Options in the case of IE desktop icon.
To restore and re-display Internet Explorer desktop icon item in Windows XP SP3, simply download reset_ie_icon.zip and extract reset_ie_icon.reg from the .zip archive. Then double click on reset_ie_icon.reg to execute it and apply the necessary registry keys into system registry to bring back the IE desktop icon. The registry files supports Windows XP SP3 user who uses new Start Menu style and will fix also issue related to Local Policy restricts IE desktop item from displaying.
If you prefer to resolve the issue manually, perform the following:
- Click Start, Run.
- Type regedit.exe.
- Navigate to the following registry key:
HKEY_CURRENT_USER\Software\Microsoft\Windows\CurrentVersion\Explorer\
HideDesktopIcons\NewStartPanel (wrapped for easy reading)Note: If HideDesktopIcons and NewStartPanel do not exist, create new registry keys for them.
- In the right hand pane, double-click {871C5380-42A0-1069-A2EA-08002B30309D} key.
If the registry value name does not exist, create a new DWORD value and name it as {871C5380-42A0-1069-A2EA-08002B30309D}
- Enter dword value data as 0 to enable the Internet Explorer icon on the Desktop.
For user who’re using Classic Start Menu, replace NewStartPanel with ClassicStartMenu instead so that the registry key location is as follow:
HKEY_CURRENT_USER\Software\Microsoft\Windows\CurrentVersion\
Explorer\HideDesktopIcons\ClassicStartMenu (wrapped for easy reading)
Other steps are exactly the same with the above. Refresh the desktop after change to display the IE desktop icon.
Recent Articles
- How To Download HBO Shows On iPhone, iPad Through Apple TV App
- Windows 10 Insider Preview Build 19025 (20H1) for PC Official Available for Insiders in Fast Ring – Here’s What’s News, Fixes, and Enhancement Changelog
- Kaspersky Total Security 2020 Free Download With License Serial Key
- Steganos Privacy Suite 19 Free Download With Genuine License Key
- Zemana AntiMalware Premium Free Download For Limited Time





