How to Insert a Picture Into a Cell in Excel 2003, 2007, 2010, 2013, and 2016
Microsoft Excel is a powerful tool to store, sort and manipulate text and numbers. It allows users to insert pictures from PC hard drive or from a web page to data file. However, sometimes users may facing problem that pictures not attach with data once sort or filter the data. With following trick, it allows pictures attach along with the data. This makes data file look more clear and attractive.
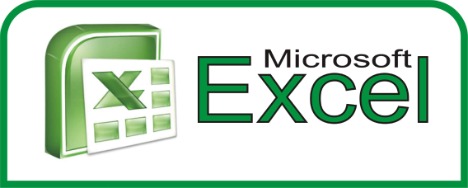
Here how to insert and lock picture into excel file. Just follow the instructions below:
Before start the steps below, make sure you have save the picture on your computer and located at specific folder.
- Launch spreadsheet and select the cell into which you want to paste the picture.
- Access the Insert feature
Excel 2003 – selects “Picture” from the Insert menu then selects “From File”
Excel 2007 & 2010 – Select “Picture” from the illustrations group on the Insert menu ribbon
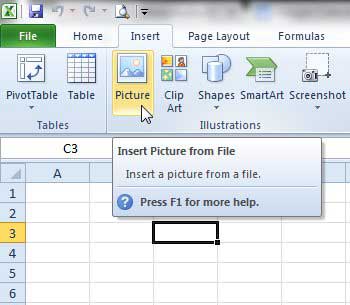
- Browse to the picture from your computer that you want add to spreadsheet, select it, and then click the “Insert” button.
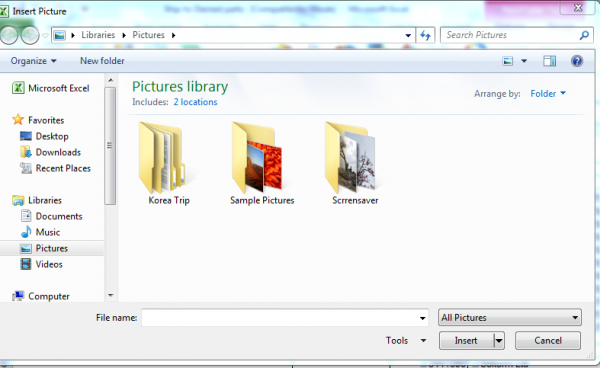
- Now, to lock the picture along with the cell in Excel 2007 & 2010, just right click the picture and then click “Size and Properties”
- Inside the setting, scroll till down and click “Properties” in the column at the left side of the Format Picture window.
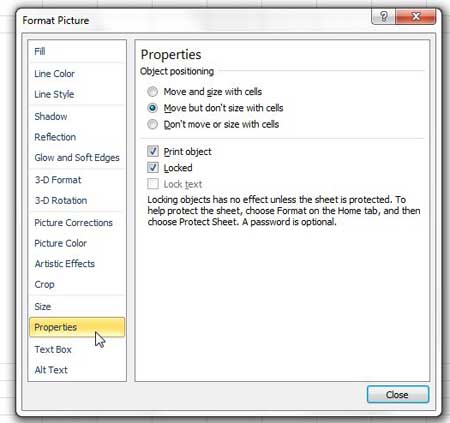
- Check the option to the left of “Move and size with cells” then click the Close button.
Recent Articles
- How To Download HBO Shows On iPhone, iPad Through Apple TV App
- Windows 10 Insider Preview Build 19025 (20H1) for PC Official Available for Insiders in Fast Ring – Here’s What’s News, Fixes, and Enhancement Changelog
- Kaspersky Total Security 2020 Free Download With License Serial Key
- Steganos Privacy Suite 19 Free Download With Genuine License Key
- Zemana AntiMalware Premium Free Download For Limited Time
Tags
amazon
Android
apple
Apple iPad
Apple iPad mini
Apple iPhone
Apple iPhone 5
Apple iPod touch
Apple iTunes
Ashampoo Burning Studio
AVG Internet Security
BitDefender Internet Security
F-secure
Facebook Home
Free
Google Apps
Google Chrome
Google Maps
Instagram
iOS
iOS 7.1
iOS 8
iOS 9
ios 9.1
iOS 9.3
LG
Mac OS X
microsoft
Microsoft Office 365
Microsoft Office 2010
Microsoft Office 2013
Microsoft Office 2016
Microsoft Surface
Mozilla Firefox
Samsung
Skype
WhatsApp
Windows 7
Windows 8
Windows 8.1
Windows 10
Windows Vista
Windows XP
WordPress
YouTube





