How to Include USB Flash Drive, Memory Card and Network Location in Windows Library
In Windows 7 and Windows 8, Microsoft introduces Library feature that serves as collection folders for users to access to all the documents, music, pictures, and other files from several locations in one single place. Library is useful for users who store their files across many folders in multiple drives, such as on the PC, external hard disk drives, USB flash drives, remote network folders and etc.
By default, the built-in libraries in Windows 7 and Windows 8, i.e. Documents, Music, Pictures and Videos, include two physical disk locations, namely the respective user folders of “My Documents”, “My Music”, “My Pictures” and “My Videos”, together with their corresponding Public folders. Users are freely add and remove folders to these built-in libraries, or create new Library if need arises.
With the release of Windows 8, the importance of Library has tremendously increased. For several Modern (Metro) apps of Windows 8, such as Photos, Video and Music, the apps actually get the content from built-in Library of same file type by default. Although users can still navigate to other folders, it’s much easier to simply include all the content into the Library.
According to Microsoft, most of the locations can be included into a Library, but not all locations are supported:
| On your C drive | Yes. |
| On an external drive | Yes, but the files and folders won’t be available if the drive is disconnected. |
| On an additional drive in your PC | Yes. |
| On a USB flash drive | Only if the device appears in the navigation pane, under Computer, in the Hard Disk Drives section. This is set by the device manufacturer, and in some cases it can be changed. Check the manufacturer’s website for more info.The files and folders won’t be available if the drive is disconnected. |
| On removable media (such as a CD or DVD) | No. |
| On a network | Yes, as long as the network location is indexed, or the folder has been made available offline. |
| On a different PC in your homegroup | Yes. |
One obvious exclusion is removable media such as CD, DVD and Blu-Ray, but that seems reasonable and acceptable, as the media can be changed anytime. The surprise is when users plug in a USB flash drive or memory card, be it SD, miniSD, microSD, Memory Stick, Compact Flash, SmartMedia, xD-Picture Card, or any other flash-based storage devices, even though USB and FireWire-based hard disk drive is supported.
If you attempt to include such drive or a folder on the USB flash drive or memory card into a Library, the following error message will be displayed:
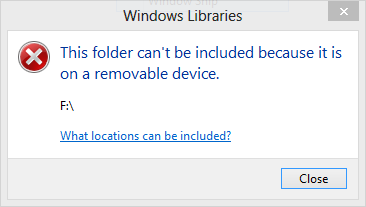
This folder can’t be included because it’s on a removable device.
In fact, the right click contextual menu of memory card drive and folders also does not have the “Include in library” option.
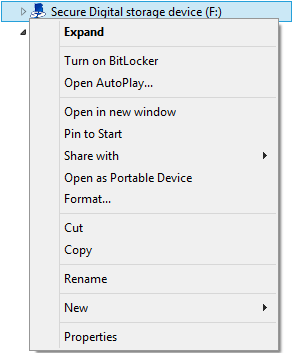
The storage space on remote network location, be it another PC, NAS (network-attached storage), remote server, home server or any other devices connected through network, Windows Library only supports them if the content of the folder has been added to the search index. To do so, you have to make the network location always available offline, which means all the files and sub-folders of the folder are duplicated on local hard disk. It definitely defeats the purpose of storing files offline on remote network location. And it’s impractical too for computers running on SSD which is generally having a smaller storage capacity.
To workaround the restriction of Windows Library so that USB removable flash device, memory card and network folder via UNC or mapped drive (assuming you’re not going to index the drive nor make it available offline), uses the following trick:
- In Windows Explorer (or File Explorer in Windows 8), create a new folder on local hard drive for the USB flash drive, memory card or network location. For example, C:\Network.
- Right click on the new folder (or tap or click the Home tab, tap or click Easy access), and choose Include in library.
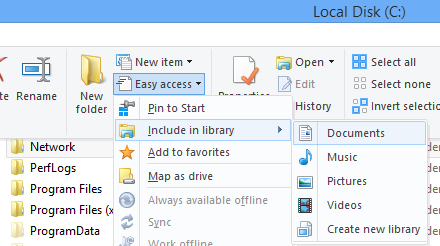
- Select the Library which you want to add the folder.
- Delete the new folder (though deleted, the folder should continue to be included in the Library).
- In Windows 7, click on Start button and type in Cmd. In Windows 8, swipe in from the right edge of the screen and then tap Search, or with mouse, point to the upper-right corner of the screen, move the mouse pointer down, and then click Search. Then, type Cmd in the search box. The category of Apps should be highlighted by default, if not, tap or click Apps to show only applications.
- Press and hold or right-click Command Prompt or Cmd in the search results, and then tap or click Run as administrator.
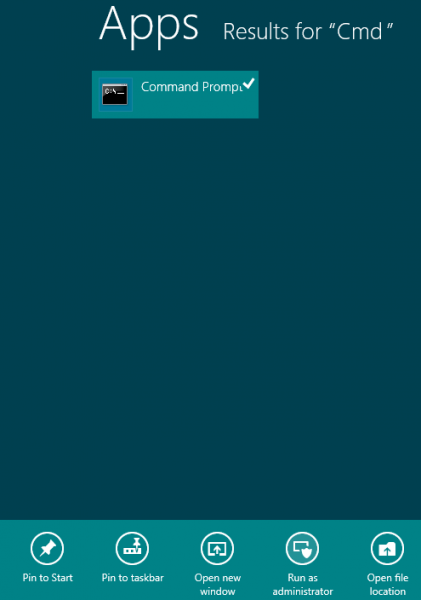
Info: In Windows 8, it’s also possible to right click on lower left corner, and click on Command Prompt (Admin) to open command line with administrative privileges.
- In the Command Prompt, type the following command to create symbolic link:
mklink /D link target
Replace link with the full path to the folder which has just been deleted and is to link to the USB flash drive, memory card or network location.
Replace target with the actual path to the USB flash drive, memory card or network location, which can be UNC or mapped drive.
Example:
mklink /d C:\Network \\Server\Documents
If you intent to use the Library for Windows 8′s Photos, Music or Video apps, do note that as USB flash drive and memory card are added without indexing, thus it takes a while for the content to be identified and appeared inside these apps. Unfortunately, these Modern apps do not detect and show files and folders located on network location, even if it’s included in the Library of correct content type, unless the remote network folder is shared from a computer running Windows 8 or Windows Server 2012.
There is a workaround though, but only for remote network storage space which is shared from Windows 7, Windows Server 2008, Windows Home Server 2011 or other Windows operating system which supports HomeGroup, the protocol which the trick is based on. Thus, Linux-based NAS is out of luck.
HomeGroup is also a way to include folder on the network in the Library.
To do so, join the PC which has the folder that you want to include in the Library to the HomeGroup. Ensure that the particular folder is included in a Library which is shared through HomeGroup. Once the two PCs are joined via HomeGroup, the target shared folder can be added to the local Library, with the content shows up in various Modern media apps.
Recent Articles
- How To Download HBO Shows On iPhone, iPad Through Apple TV App
- Windows 10 Insider Preview Build 19025 (20H1) for PC Official Available for Insiders in Fast Ring – Here’s What’s News, Fixes, and Enhancement Changelog
- Kaspersky Total Security 2020 Free Download With License Serial Key
- Steganos Privacy Suite 19 Free Download With Genuine License Key
- Zemana AntiMalware Premium Free Download For Limited Time





