How To Change Windows 8.1 Account Profile Picture
Windows 8 have account profile picture as an image associated shown on the Welcome screen and Start menu. Change user account logon picture that will display on the Windows 8 Welcome screen and Start menu to any .bmp, .dip, .rle, .gif, .jpg, or .png image is simple. Unfortunately, unlike previous versions of Windows, Windows 8 does not include any built-in images that you can use as account profile picture.
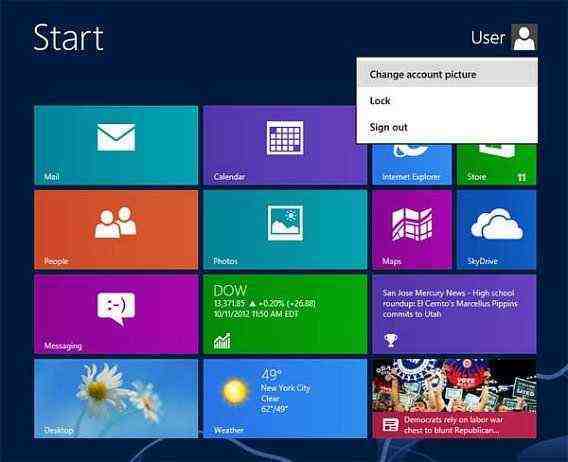
If you wish to change your account picture you need to select an existing picture from your computer. Here is the guide how to assign a picture to your account in Windows 8.
- On the Windows 8 Start Screen, right-click your account profile picture in the top right corner of the screen, and then open a drop down menu.
- In the option, click on “Change Account Picture” to change your account profile picture under the PC Settings where you also can customize Start screen and Lock screen.
- Another new screen will appear where display current account profile picture. From there, you can select an image used before, browse picture, or take a new picture with an attached webcam.
- To use an existing picture, click on the “Browse” button.
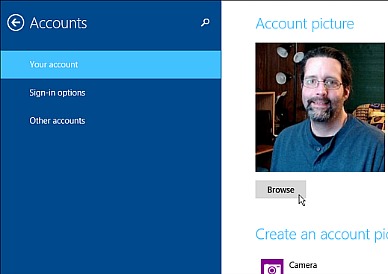
Simply find the picture you want to use and left click on it to select the picture, and then click on the “Choose Image” Button to begin using the picture select.
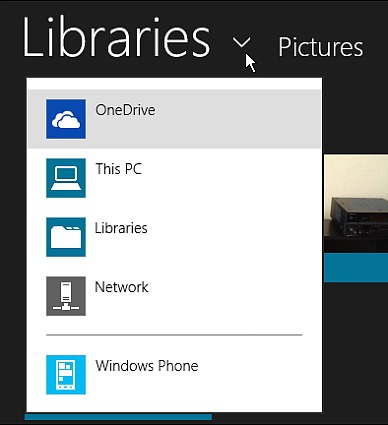
Note: If you browse to a picture, OneDrive photos will automatically open in Libraries. If the photo you want to use is located somewhere else, including a network location, click the Libraries dropdown and browse to it.
Recent Articles
- How To Download HBO Shows On iPhone, iPad Through Apple TV App
- Windows 10 Insider Preview Build 19025 (20H1) for PC Official Available for Insiders in Fast Ring – Here’s What’s News, Fixes, and Enhancement Changelog
- Kaspersky Total Security 2020 Free Download With License Serial Key
- Steganos Privacy Suite 19 Free Download With Genuine License Key
- Zemana AntiMalware Premium Free Download For Limited Time
Tags
amazon
Android
apple
Apple iPad
Apple iPad mini
Apple iPhone
Apple iPhone 5
Apple iPod touch
Apple iTunes
Ashampoo Burning Studio
AVG Internet Security
BitDefender Internet Security
F-secure
Facebook Home
Free
Google Apps
Google Chrome
Google Maps
Instagram
iOS
iOS 7.1
iOS 8
iOS 9
ios 9.1
iOS 9.3
LG
Mac OS X
microsoft
Microsoft Office 365
Microsoft Office 2010
Microsoft Office 2013
Microsoft Office 2016
Microsoft Surface
Mozilla Firefox
Samsung
Skype
WhatsApp
Windows 7
Windows 8
Windows 8.1
Windows 10
Windows Vista
Windows XP
WordPress
YouTube





